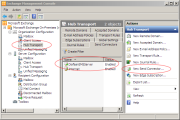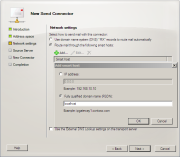Connect to Microsoft Exchange Server
Diafaan SMS Server uses standard internet protocols to connect with Exchange Server. This step by step instruction is based on Exchange Server 2007 and 2010, 2013 and 2016. Older versions of Microsoft Exchange Server can also be connected with Diafaan SMS Server, but only when the two programs are installed on different servers in your network.
Step 1: Install Diafaan SMS Server
Diafaan SMS Server can be installed on the server where Microsoft Exchange Server 2007, 2010, 2013 or 2016 is installed or on a separate server or PC in your network. When you choose to install Diafaan SMS Server on the machine where Microsoft Exchange Server is installed, you have to perform an extra step (3a) to ensure that the SMTP servers in Diafaan SMS Server and Exchange Server do not interfere with each other.
Step 2: Add an Email Connector to Diafaan SMS Server
The second step in the integration with Microsoft Exchange Server is to add an Email Connector in Diafaan SMS Server. You can select the default options in the setup wizard, specific options necessary to integrate with your Exchange Server installation can be changed later in the Email Connector Properties.
Step 3: Add a Send Connector to Exchange
|
Exchange uses Send Connectors to forward email to an external email server. You can add a new Send Connector in the Exchange Management Console. |
|
Send Connector Address Space |
|
Send Connector Smart Host |
Step 3a: Change Diafaan SMTP Port
|
In the installation example in step 3 there is an obvious conflict between Diafaan SMS Server and Exchange. Since both programs are installed on the same computer and both use an SMTP Server on the same SMTP port, one of the SMTP Servers will not work (probably the SMTP Server used by Diafaan SMS Server). To resolve this conflict, the SMTP port in the Email Connector of Diafaan SMS Server should be set to an unused port, for example 26. You can also change the message template to define which parts of the email messages are sent as the SMS message. |
|
The same port number must now be set in the Send Connector in Exchange. Since this is not possible in the Exchange Management Console, you have to do this with a shell command in the Exchange Management Shell: |
Set-SendConnector -identity "DiafaanSMSServer" -Port:26
Sending SMS messages from one of the Outlook clients should now work, you can try it out by sending an email message to email address <gsm-number>@gsm.network, (depending on the address space for the Send Connector you supplied).
Step 4: Use the Receive Connector in Exchange
|
If you want to use Diafaan SMS Server to forward received SMS messages to email users you can use (one of) the SMTP Server in Exchange. The default SMTP Server in Exchange accepts email from an SMTP Client with basic authentication after TLS encryption is enabled. Diafaan SMS Server can use basic authentication in plain text or over a TLS encrypted connection. |
|
Check to see if Basic Authentication of the SMTP Receive Connector is enabled. |
|
Set the email properties |
|
Set the Exchange SMTP Server |
|
Set the properties to connect to the Exchange SMTP Server |
That is all, you can test the connection by sending an SMS message to the GSM modem and check if it appears in the appropriate Outlook in-box.